Funny Way to Play With Google Mini

Jon Phillips / IDG
Voice-activated assistants like Google Home and Amazon's Alexa have been around for a few years now, but they're still kind of gimmicky—they're not exactly J.A.R.V.I.S.-level A.I.s.
But Google Home might be more useful than you realize, especially if you're only using it to verbally start your Spotify playlists and occasionally settle a family argument when nobody has their phone handy. There are plenty of ways to use Google Home for entertainment, information, or as a tool for being productive and learning new skills. If you're going to lace your home with Google devices, you might as well make them work for you.
Note: Android users can configure third-party apps in the Google Home app, but iOS users will need to download the separate Google Assistant app. Most third-party apps no longer need to be 'linked' to work, though, so this might not be necessary depending on the app.
Link your smart speakers
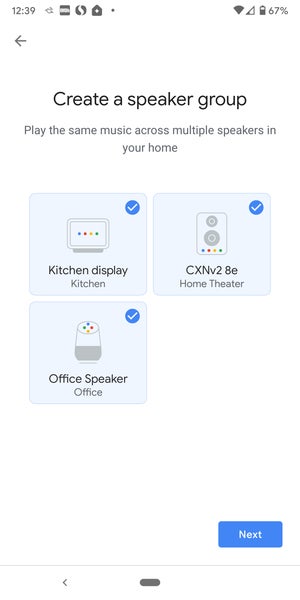 Michael Brown / IDG
Michael Brown / IDG Google lets you group its smart speakers, smart displays, and Chromecast clients together, so you can play the same music all over your home.
You don't need to buy a high-end amp and loudspeaker system to fill your home with music. Google Home has an apparently unlimited speaker-linking feature called speaker groups. All you need are two or more compatible devices (Google Home, Google Nest Mini (2nd Gen), Google Home Mini (1st Gen), Google Home Max, Google Nest smart displays, Chromecast, Chromecast Ultra, Chromecast Audio, or TVs or speakers with built-in Chromecast) on the same Wi-Fi network.
To set up a speaker group, open the Google Home app and click on the + sign in the upper left corner. Under the heading Add to home, tap Create speaker group. Select the speakers you want to link together and tap Next, give your speaker group a name, and tap Save.
To play music on your new speaker group, say, "OK, Google, play [song/artist/playlist] on [speaker group]." Alternatively, you can use the wake word "Hey Google," if that feels more natural.
Note: Linking certain devices (Chromecast, Chromecast Audio, Chromecast built-in speakers) in a speaker group might result in a synchronization error in which the music to one speaker is delayed. If you experience this, open the Google Home app, tap the device you want to correct, open its settings menu, and scroll down to Group delay correction.
Broadcast messages
Google Home's Broadcast feature lets you send an audio message to all of the Google Home devices on your network. And if you broadcast directly from Google Assistant, you can send your message to all the Google Home devices you're currently signed into (even if they're on different networks—or in completely different locations).
It's sort of like a household PA system, only slightly more useful because people on the other end can respond to broadcasts (but their response will go only to the device that orgininated the broadcast). To do this, say "OK, Google: reply [message].
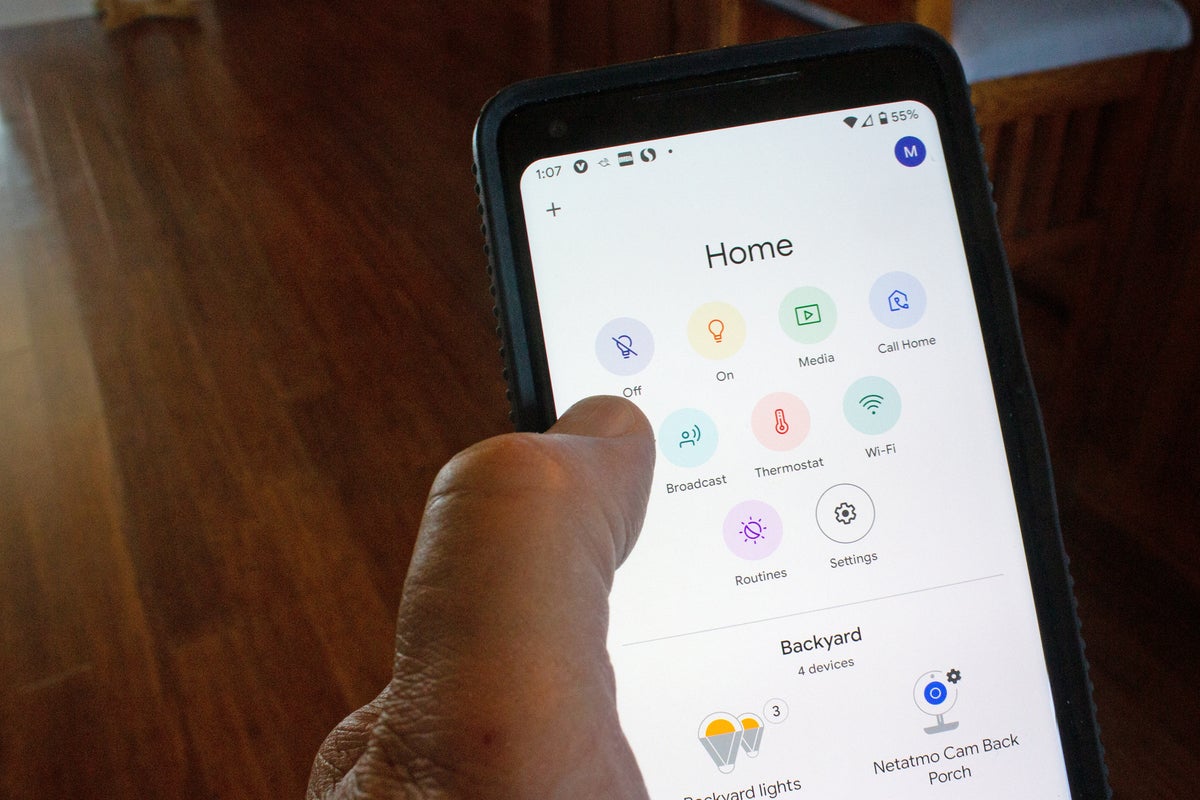 Michael Brown / IDG
Michael Brown / IDG Google Home's "broadcast" feature lets you send verbal messages to any or all of the Google Home smart speakers or smart displays in your house.
To broadcast a custom voice message, say, "OK, Google, broadcast [message]." Your message will play on all connected Google Home devices except the one you're broadcasting from. You can also use the commands "shout," "tell everyone," or "announce" instead of "broadcast."
Google also has a handful of preset broadcasts that will play a fun sound effect (such as a rooster crowing, or a dinner bell) alongside a preset message. Preset broadcasts will play on all connected Google Home devices including the one you're broadcasting from. Presets include waking up and going to bed ("OK, Google, wake up everyone," "OK, Google, time for bed"), announcing meals ("OK, Google, breakfast is ready," "OK, Google, it's lunch time," "OK, Google, dinner is served"), leaving/arriving home ("OK, Google, time to leave," "OK, Google, I'm home"), and announcing entertainment ("OK, Google, the movie is about to start," "OK, Google, the show is about to start").
Set up Routines
Google Home's Routines are designed to help streamline your life by triggering multiple actions with a single command (or at a certain time).
To manage and set up Routines, open the Google Home app, tap the Routines icon, and tap Manage routines. Google Home has six preset routines called "good morning," "bedtime," "leaving home," "I'm home," "commuting to work," and "commuting home." The presets are pretty straightforward: Trigger the "bedtime" routine, and Google Home will do things like put your phone on silent, ask what time to set an alarm for, and turn off your lights (if you have connected lights). The presets are just suggestions—you can fully customize them with different commands, actions, and media.
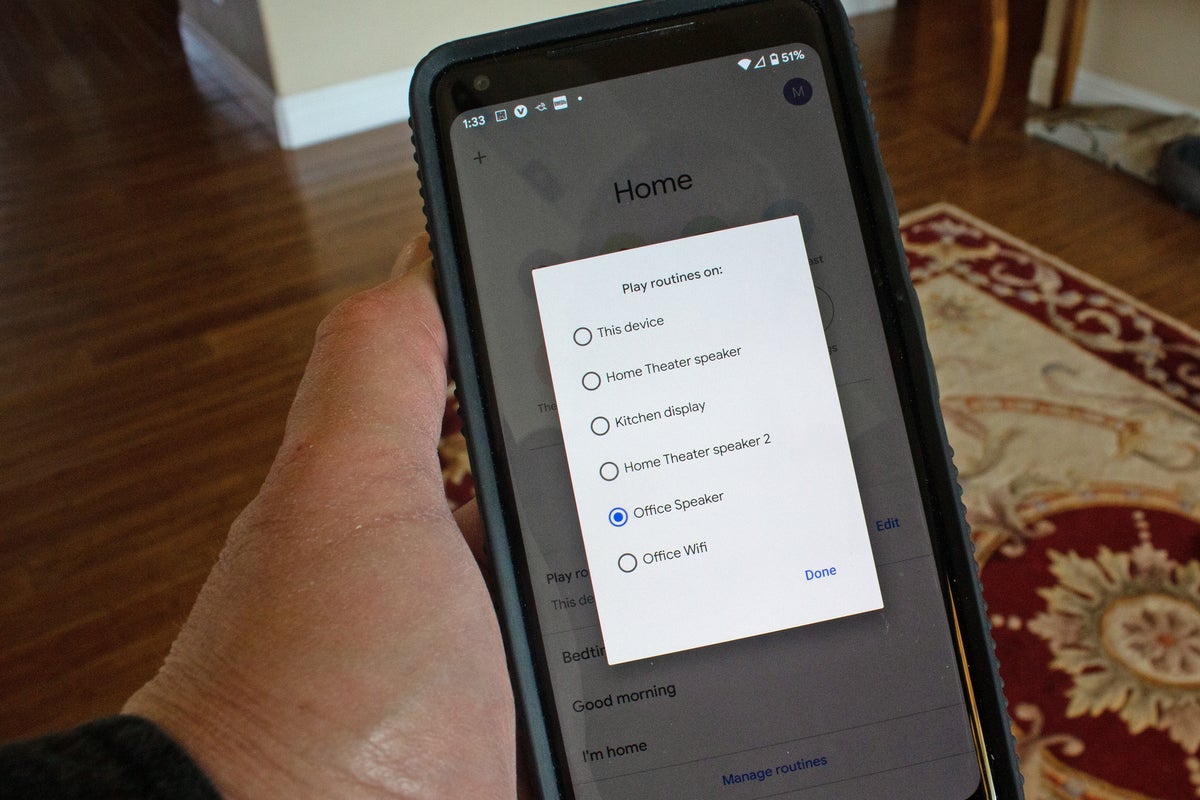 Michael Brown / IDG
Michael Brown / IDG You'll need to assign routines to one of your Google Home smart devices. This feature would be much more useful if you could assign a routine to the device in the room you think you'll be in when you need it to run.
You can also set up your own custom routines to do just about anything. To set up a new routine, tap the plus symbol in the Manage routines menu and add the command(s) to trigger the routine, the action(s) to be performed, and the media to be played. It's also possible to set up routines that are triggered by a specific time/day—e.g. every weekday at 7 a.m.—rather than a verbal command.
Relax
Google Home has its own library of soothing ambient tracks at the ready when you need some background sound to help you sleep, meditate, or just relax in general. If you're not picky about the type of sound you want to hear, say, "OK, Google, help me relax," or "OK, Google, play ambient noise" for a random pick. You can also ask for specific sounds by name: Relaxing sounds, nature sounds, water sounds, running water sounds, babbling brook sounds, oscillating fan sounds, fireplace sounds, forest sounds, country night sounds, ocean sounds, rain sounds, river sounds, thunderstorm sounds, and white noise.
Google Home also features a sleep timer, which you can set by duration (e.g. two hours) or by time (e.g. 1 a.m.). To set a sleep timer using Google Home's ambient tracks, say, "OK, Google, play [sound] for [duration]," or "OK, Google, stop playing [sound] in [duration]." You can also say, "OK, Google, play [sound] until [time]," or "OK, Google, stop playing [sound] at [time]."
Listen to a story
You probably shouldn't use Google Home to replace real-life storytime, but it can work in a pinch if you need to entertain your kids (or yourself). Just say, "OK, Google, tell me a story," and Google Home will play a short, random children's story from its library of stories (don't worry, all the stories are family friendly). The stories come from third-party apps and are fully voiced and narrated, so you don't need to worry—you're not going to be subjected to the Google Assistant voice robotically stutter through a tale.
You can narrow the story down by type—for example, "OK, Google, tell me a princess story," or "OK, Google, tell me a story about dinosaurs," or "OK, Google, tell me a bedtime story." You can also ask for a specific story—for example, "OK, Google, tell me the story of Snow White," or "OK, Google, tell me the Hansel and Gretel story." >
If you're looking for something a little less involved than a story, you can also ask Google Home to read a poem or tell a joke.
Play games
Interactive audio games are one of the many ways Google Home can keep you and your friends entertained. Google Home integrates with hundreds of third-party games—everything from trivia to hangman to choose-your-own-adventure games—many of which can be played on your own or with a group. Google Home can even help you with your options, just say, "OK, Google, what games can you play?" or "OK, Google, what trivia games can you play?"
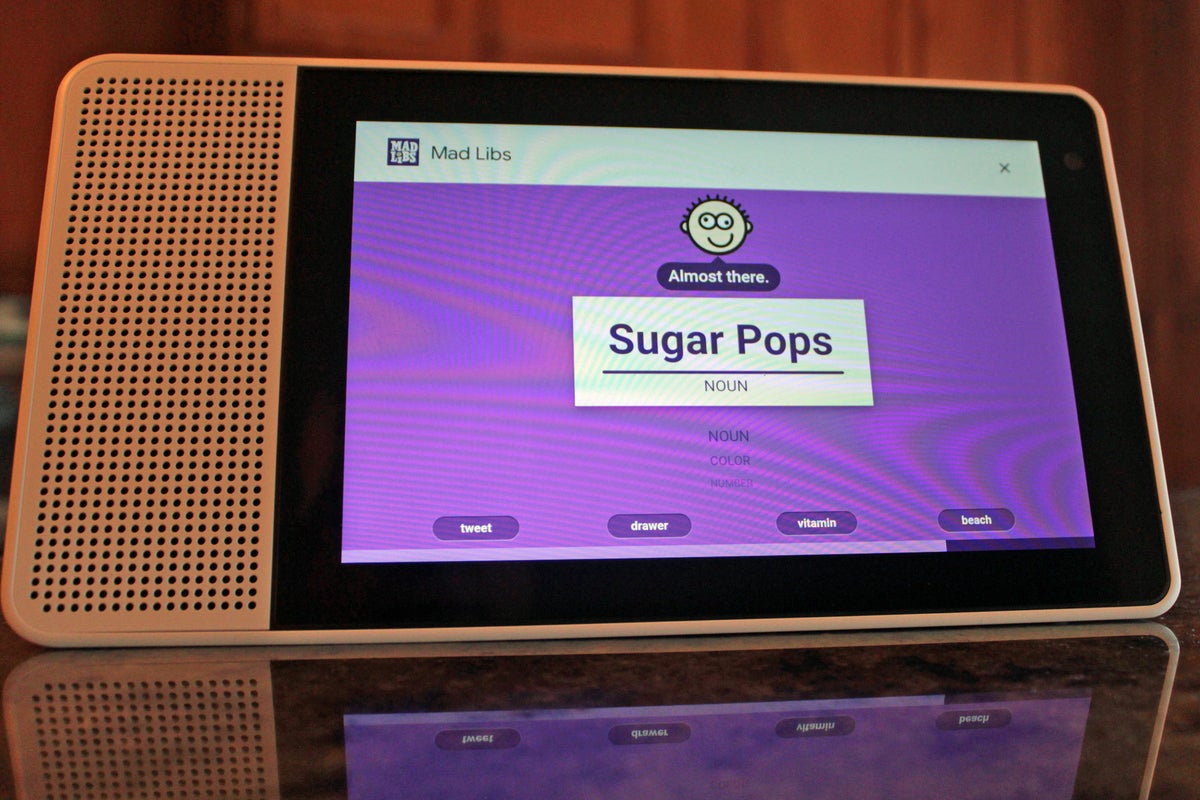 Michael Brown / IDG
Michael Brown / IDG Some of the games you can play on Google Home-compatible devices, such as Mad Libs, have a visual element that makes them even more fun to play on Google smart displays.
Here are some games we recommend trying:
"OK, Google, play Song Quiz" or "OK, Google, play SongPop" In these two musical guessing games, you try to guess the song title and artist from a short clip.
"OK, Google, play [trivia game]" A handful of trivia game options: Are you feeling lucky? Try Star Wars Trivia Challenge, Marvel Movie Quiz, Animal Trivia, Space Trivia, Tricky Mind Trivia, or TriviaCrack.
"OK, Google, play Mad Libs" Google will ask you for words and will use them to fill in the blanks to create a mad lib.
"OK, Google, play Space Bungalow" This is an audio-based choose-your-own-adventure game in space (well, in a space bungalow).
"OK, Google, play Truth or Dare" Let Google come up with truth-or-dare questions for you.
Be a master chef
Google Home can be useful in any room of your house, but it's especially useful in the kitchen. Here are some of the ways you can use Google Home to help you cook:
"OK, Google, find a recipe for [dish]" Google will search websites such as AllRecipes.com to find a suitable recipe for whatever dish you want. You can also find a recipe on your smartphone or tablet and send it to Google Home (just tap the "send to smart speaker" shortcut that appears next to your search result).
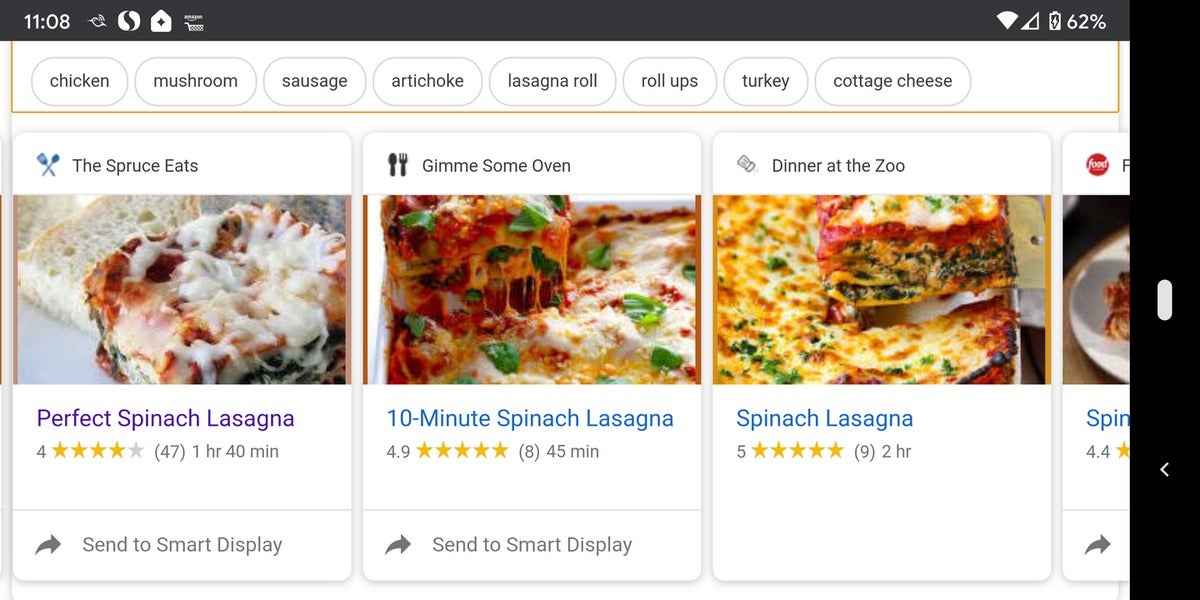 Michael Brown / IDG
Michael Brown / IDG Search for recipes on your smartphone or tablet, and you can send any one you like to your Google Home smart speaker.
If you have a Google smart display, such as a Google Nest Hub Max or Lenovo Smart Display, and the recipe has a video attached, you can send it to that device, instead.
Next, say, "OK, Google, start recipe," and Google Home will read the recipe to you step-by-step (or play the video on your smart display). You can ask Google to proceed to the next step ("OK, Google, next step"), repeat a step ("OK, Google, repeat step"), or read a different step ("OK, Google, what's step [number]").
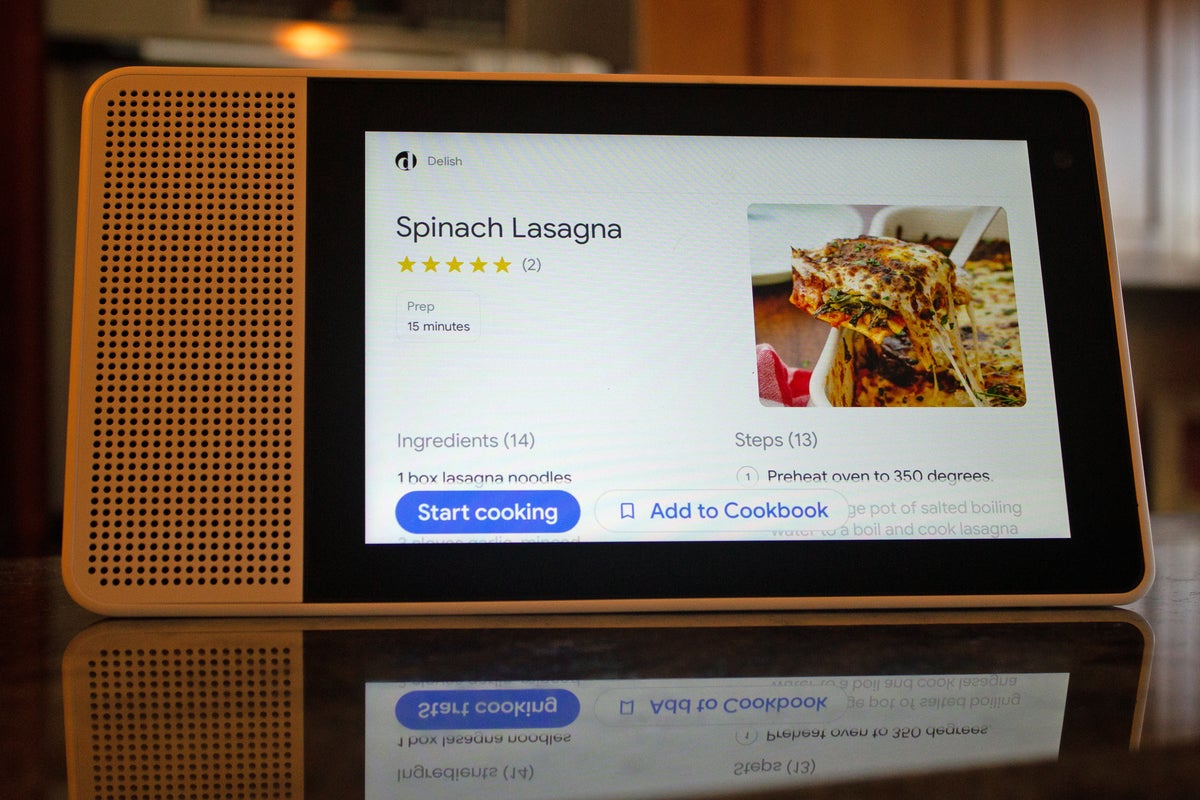 Michael Brown / IDG
Michael Brown / IDG When you find a recipe you want to try, you can send it from your smartphone or tablet to a Google Smart Display, such as the Lenovo model shown here.
"OK, Google, set timer for [time]" Google can set timers, check timers ("OK, Google, check timer"), and set named timers ("OK, Google, set timer called [name] for [time]").
"OK, Google, how many teaspoons are in a tablespoon?" Google Home can perform unit conversions, find calorie and nutrition information, and recommend substitutions (e.g. "OK, Google, what can I use instead of butter?") while you're cooking.
"OK, Google, how do I cream sugar and butter?" Google Home can help you with any cooking terms or directions you don't understand.
"OK, Google, add [item] to my grocery list" If you don't already have a grocery list that's distinct from your shopping list, Google Assistant will ask if you want to create one. Reply in the affirmative, and Google Assistant will create your list and add the item you asked it to add. When you arrive at the store, pull out your smartphone and say "OK, Google, show me my grocer list," and it will appear on your display.
Learn a new language
Google Home doesn't have a native feature that will teach you a new language, but it's a good supplement for language learning.
That's because Google Home taps into Google Translate, so you can use it to translate words, phrases, or as a real-time translator. To find the translation of a word or phrase, say, "OK, Google, what's [word/phrase] in [language]" or "OK, Google, translate [word/phrase] to [language]". To use Google as a translator, say, "OK, Google, be my translator," and Google will ask which language you want to translate to.
If you're feeling ambitious, you can also change Google Home's language to see if it understands you. To change the language, open the Google Home app and go to the settings menu. Scroll down to Google Assistant services and tap More settings. Under Assistant, tap Languages, and choose a new language.
Google Home also integrates with some third-party language learning apps that can help you practice phrases and review words. These include Busuu (Spanish), Learn French, Learn Japanese, Learn Arabic, Learn German, and Speak Chinese.
Stay healthy
It's not quite Peloton, but Google Home can make a decent at-home workout partner. You can use it to play music, find workout playlists, set timers, use it as a stopwatch, and it also works with a handful of apps that can guide you through a quick high-intensity workout or a guided meditation session. Here are some apps we recommend:
"OK, Google, talk to Fitness Buddy" This app generates workout ideas based on what type of workout you're looking for (e.g., a leg workout).
"OK, Google, talk to 5 Minute Plank" Do you like planking? Do you like planking for five minutes? This app walks you through a five-minute plank workout that you can do anywhere.
"OK, Google, talk to Quick Workout" Quick Workout guides you through a quick, home-based bodyweight workout.
"OK, Google, talk to Headspace" or "OK, Google, talk to Calm" Headspace and Calm are subscription-based guided meditation apps that each offer a handful of free session
Go further with IFTTT
Google Home can do quite a bit, and lots of functionality has been added since the service debuted. But it still has plenty of limitations, especially when it comes to smart tech that isn't compatible with the platform. Instead of revamping your entire smart home to work with Google, you might first want to try the original web-based automator: IFTTT.
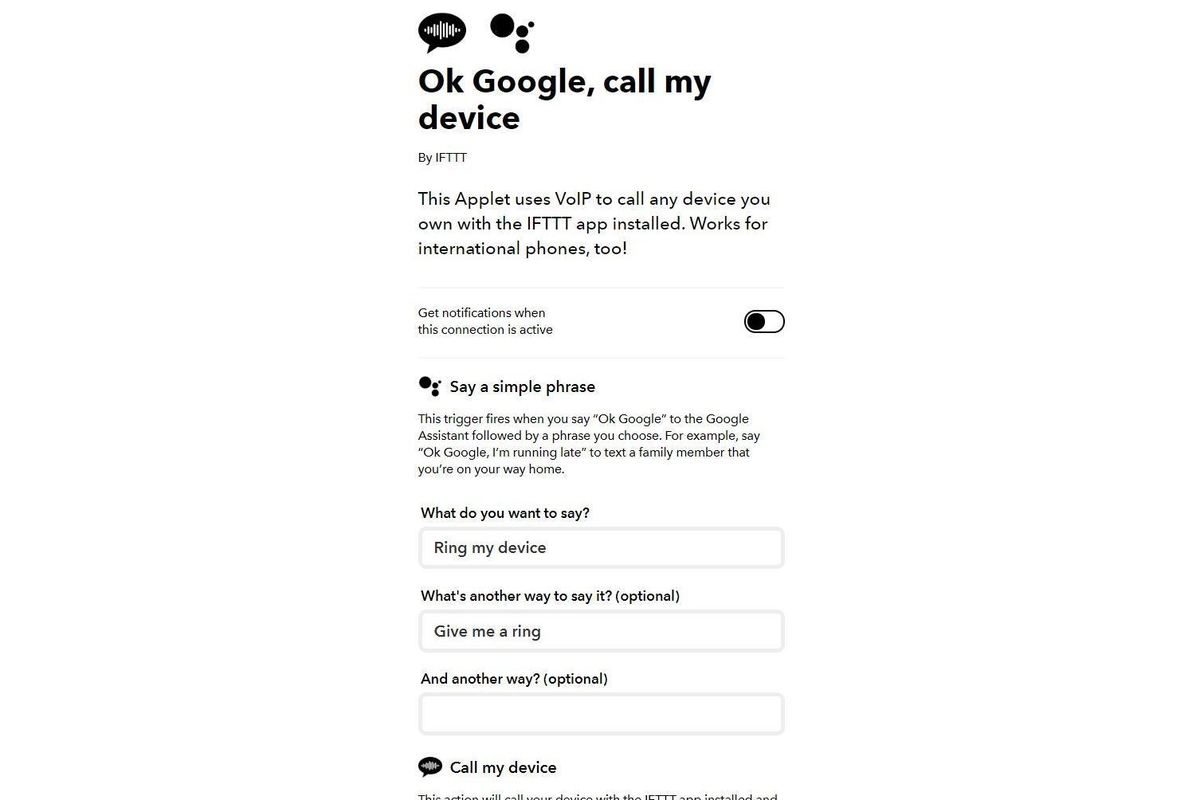 Michael Brown / IDG
Michael Brown / IDG Google Assistant and IFTTT are a match made in heaven. Lost your phone in your house? Ask your Google Home smart speaker or smart display to ring it for you!
IFTTT, which stands for "If This, Then That," is a free automation service that connects various web services, apps, and devices using conditional statements. Basically, IFTTT takes an action originated on one service and uses it to trigger an action on another service. IFTTT is compatible with far more apps, devices, and services than Google Home is, and it's highly customizable, which means you can use IFTTT to force Google Home to trigger all sorts of tasks.
To get started with IFTTT, you'll need to sign up for an account (or sign in) and connect the Google Assistant service along with any other services you'd like to use (social media, phones, other smart home devices, etc). Once you have all your services connected, you can create your own IFTTT applets or download applets that other users have built to perform tasks. Here are some of the most useful IFTTT applets for Google Home users:
Add a to-do in iPhone's Reminders app with Google Home: "OK, Google, add a reminder to my iPhone [reminder]"
Send a text message with Google Home "OK, Google, message [name]."
Add a song to a designated Spotify playlist with Google Home "OK, Google, add [song name] by [artist name]."
Tweet with Google Home "OK, Google, tweet [message]."
Add an event to your iOS calendar with Google Home "OK, Google, add to my iOS calendar [event title], [day and time]."
Send us your favorite cool things to do
Did we miss any of your favorite things you do with your Google Home smart devices? Drop an email to letters@techhive.com so we can share it with your fellow readers!
When you purchase through links in our articles, we may earn a small commission. This doesn't affect our editorial independence.
claypooleconevesses.blogspot.com
Source: https://www.techhive.com/article/578367/10-cool-things-you-can-do-with-google-home-devices.html

0 Response to "Funny Way to Play With Google Mini"
Post a Comment